(This will need to be done in EDIT 3)
For a SO (Student Organization – UL Orgs) or a University Announcement (UL Annc), look up the cart in the library and add a new cut to that cart by clicking on the EDIT button and then the ADD button in the Cart Editor window. Skip down to step 1.
**REMINDER – For now be sure to plug the headphones into the black interface box between the turntable and the computer. Also, ensure that PGM Assign “B” is illuminated (green) on the audio console channel strip.

1 -For a new cut, Open RDLibrary select the group and cart. – Subject. (Fig 2)
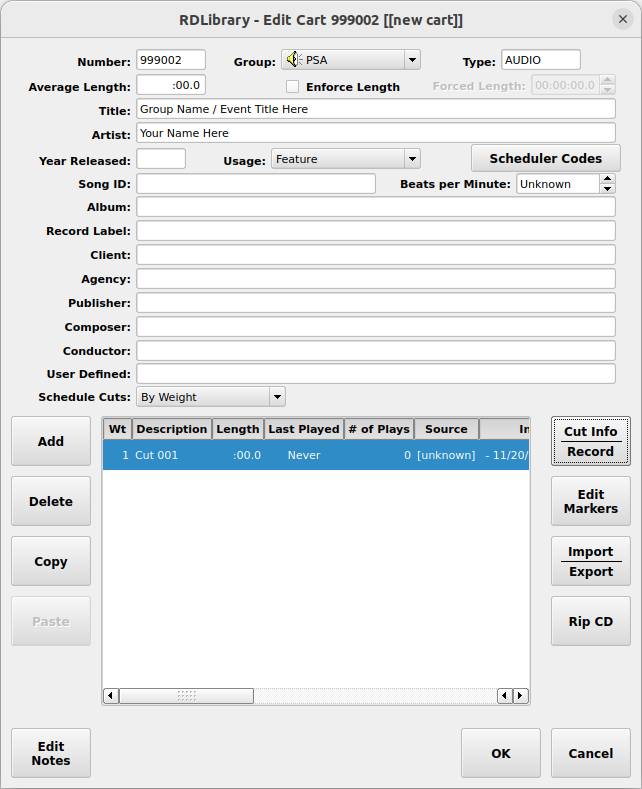
3 – Click Cut Info / Record, a new window will open (Fig 3). Name the cut something appropriate.
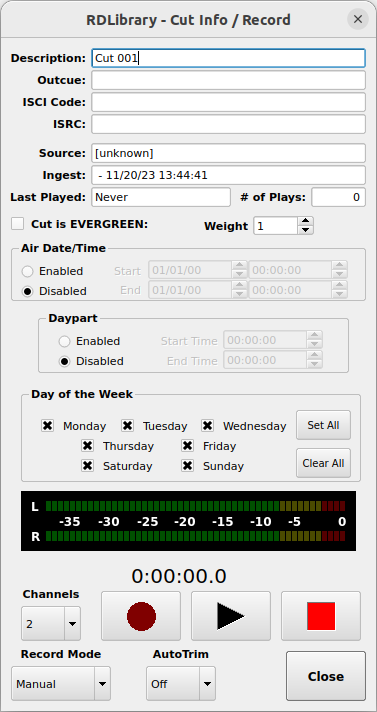
4 – Turn on channel 1 on the console and adjust the level to the correct level. Ensure that the “B” (Green) PGM Assign is selected at the top of the channel (Fig 1)
5 – Click on the Record button in Cut Editor (Round RED button) and you should see levels on the VU meter in the software.
6 – Click the Play button to start the recording / Click the Square to stop.
7 – You can listen to your results using the Play button.
8 – Before you close the window, click enable on the AIr Date/Time option and enter the date and time range which the copy should run. Double check the name of the cut and any other metadata in this window.
9 – OK / Save this window. You should now be back to the Cart Edit window. Double check the metadata for accuracy and then close the window.
Let Kris / Programming Director know that you have recorded a new cart.
As always if you have any questions, please ask.
